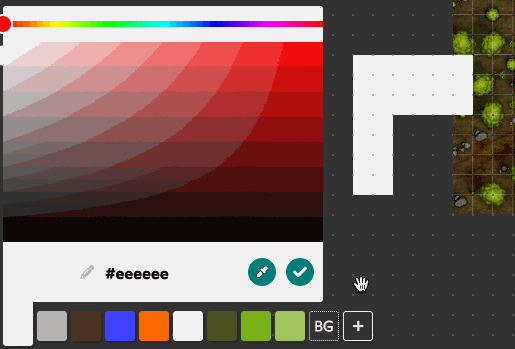The Color Palette lets you control the current color, which is used by various tools. For example, the Fill Tool will fill a cell with the current color when you Click an empty cell.
Selecting Colors
You can select a color by either clicking on it in the palette, or by pressing its number on your keyboard. For example, the blue color in the screencast below could be selected by pressing the 4 key on your keyboard.

Editing Colors
To change which colors are in the palette, either click the pencil icon or double click a color in the palette.
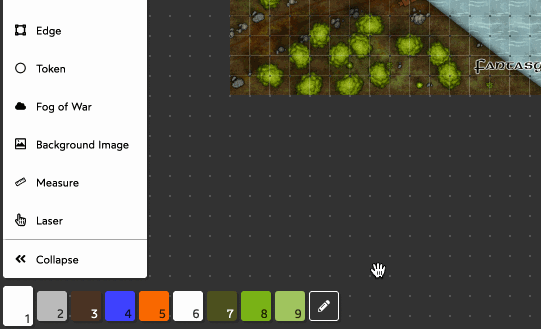
You can now modify the selected color by (1) using the sliders, (2) entering an HTML color code, or (3) using the eyedropper to select an existing color on the map. There’s also a shortcut for activating the eyedropper in the next section. Here’s screen captures of each of these methods being demonstrated:
(1) using the sliders. The top slider controls the hue, while the lower slider controls the lightness and saturation.
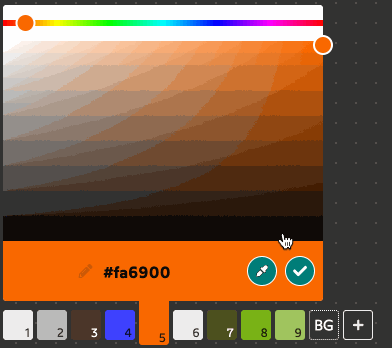
(2) entering an HTML color code
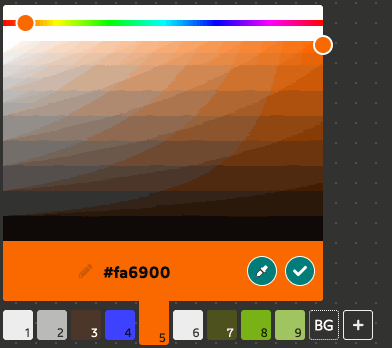
(3) using the eyedropper
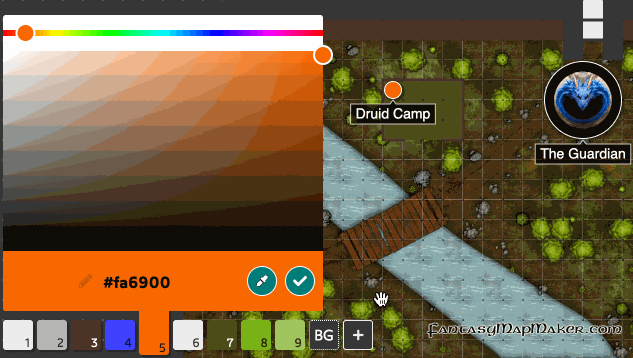
Eyedropper Shortcut
Press Command + D or Ctrl + D to immediately change the currently selected color in the palette to the color the mouse is hovering over.
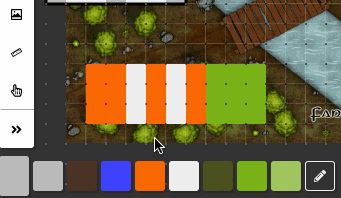
Changing the Background Color
There is a special “BG” color swatch that appears when you start editing the palette. This is the background color of the map. If you change this color, you will change the background color of the map.
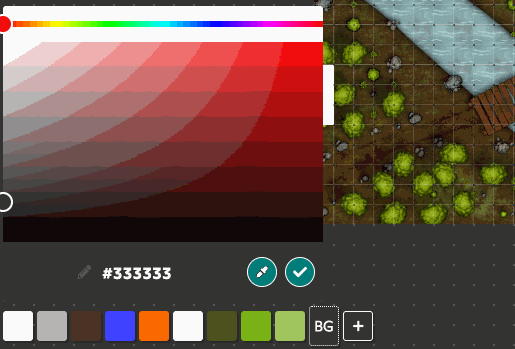
Adding/Removing Color Swatches
You can add more color swatches if you need to by clicking the “+” button that appears when you’re editing the palette. You can remove added swatches by clicking the trash can button, but you can never have less than the 9 starting swatches.