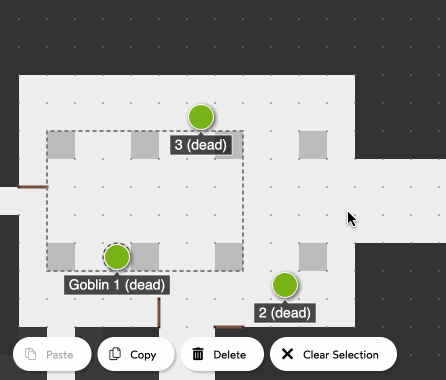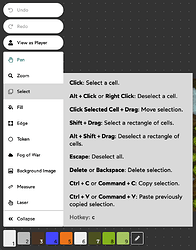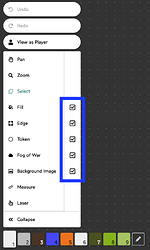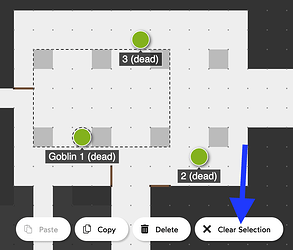Select the Select tool by pressing c on your keyboard or clicking it in the toolbar.
Typical Uses
- Moving parts of the map.
- Deleting parts of the map.
- Copying and pasting parts of the map.
- Copying a part of a map into another map.
- Moving, deleting, or copying multiple tokens at once.
Layer Selection
You can select which parts of the map (ex: tokens, edges, or cell fills) you’d like to affect by checking them in the toolbar with the Select tool selected. The checkboxes are highlighted with a blue square in the next image:
So, for example, if you’d like to only move tokens. You could uncheck every box except the one next to Token, and then you would be able to select and move just tokens.
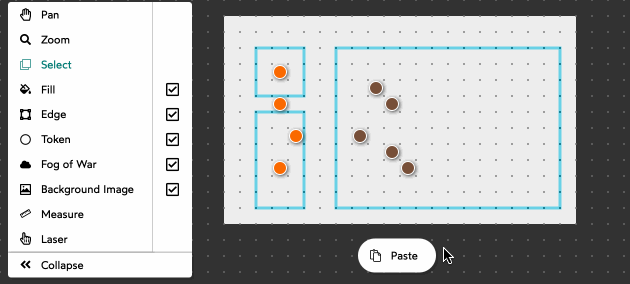
As a shortcut, you can Shift + Click a checkbox to check it and uncheck all others.
Individual Actions
With the Select tool selected you can:
Select individual cells by clicking. Click and drag to select multiple cells. Your selection will keep growing until you clear it.
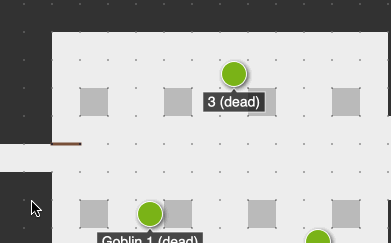
Select a rectangle of cells by Shift-Clicking then Dragging.
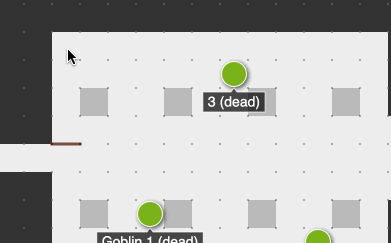
Clear a cell from you selection by Alt-Clicking or Right Clicking, or clear a rectangle of cells by Alt-Shift-Clicking or Alt-Right-Clicking and dragging.
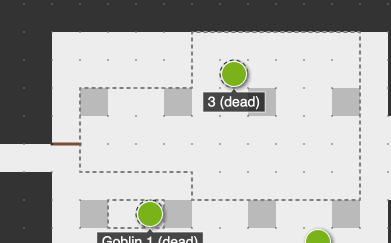
You can clear the entire selection at once by pressing Escape or clicking the Clear Selection button that appears when you have a selection active.
You can delete the contents of your selection by pressing Delete or Backspace or clicking the Delete button that appears when you have a selection active.
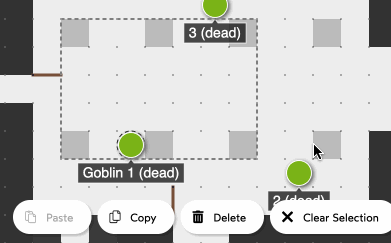
You can Copy the contents of a selection by pressing Ctrl+C, Cmd+C, or clicking the Copy button. You can then paste the contents in the current map, or another map, by pressing Ctrl+V, Cmd+V, or clicking the Paste button.