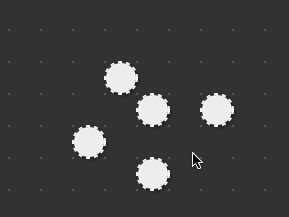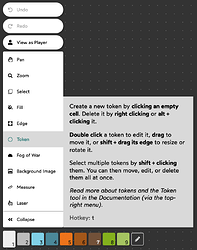Select the Token tool by pressing t or clicking on it in the toolbar.
Typical Uses
- Marking the positions of players and NPCs.
- Tracking health and conditions of creatures.
- Labeling rooms.
- Marking the position of important objects.
- Marking the position of moveable/temporary spell effects.
- Tracking initiative.
“Snap to Grid”
By default tokens will snap to the grid when you move, resize, or rotate them. To toggle this behavior, press G on your keyboard or the “Snap to Grid” button on the bottom-middle of the screen.
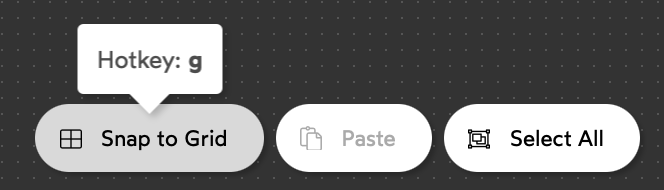
Most of the GIFs in the rest of this documentation have “Snap to Grid” enabled.
Individual Actions
You can select Tokens with the Token tool, much like you can with the Select tool. How the tool behaves depends on whether there are any tokens selected.
Without Tokens Selected
With the Token tool selected you can:
Create a token by Left-Clicking. Move a token by Clicking and dragging.
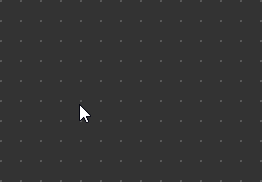
Remove a token by Alt-Clicking or Right-Clicking.
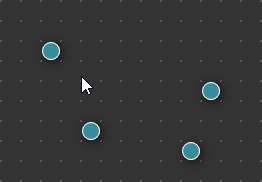
Rename a token by Double-Clicking on it. Press Enter, Escape, or click away to save.
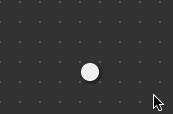
Add a label that’s only visible to the GM by Double-Clicking on the token, then pressing Tab or clicking the area of the label with a lighter background.
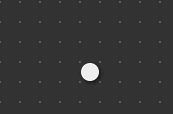
Give a token an image by Double-Clicking on it, clicking “Upload Token Image”, and then selecting the image on your computer.
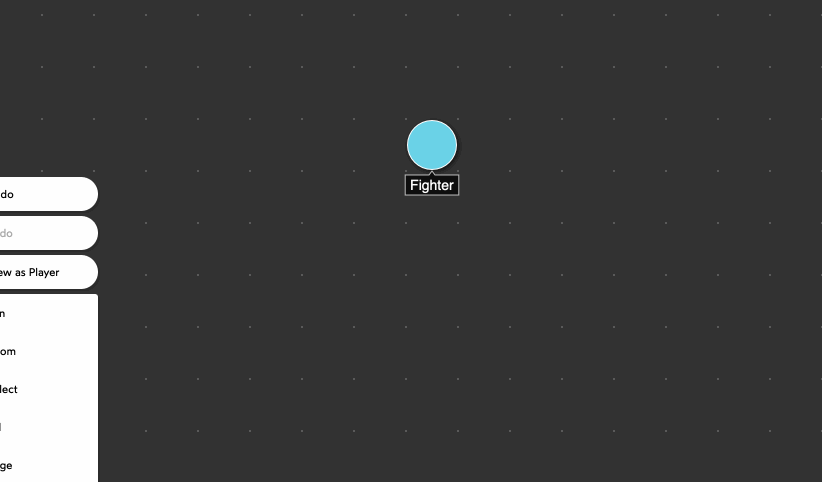
Resize a token by Shift-Clicking and dragging its edges. You can also rotate a token by Shift-Clicking and dragging the rotation handle that sticks slightly out of its side. If “Snap to Grid” is disabled, you’ll be able to resize to any size or rotate to any angle.
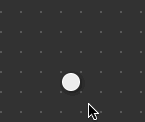
Selecting Tokens
Clicking a token will select it. Shift-Click additional tokens to add them to the current selection.
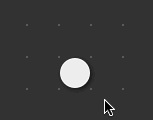
Right Click or Alt-Click a selected token to deselect it.
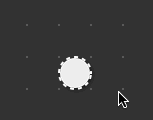
Shift-Click an empty cell and Drag to select a rectangle of tokens.
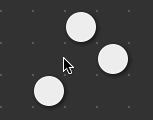
Alt-Shift-Click or Shift-Right-Click an empty cell and Drag to deselect a rectangle of tokens.
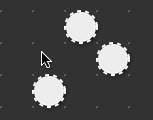
Modifying a Selection
Click and drag a selected token to move all selected tokens.
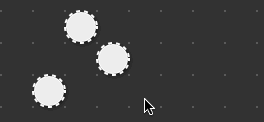
Double click a selected token to edit the label of all tokens at once.
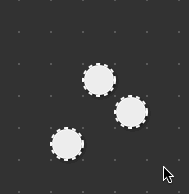
The GM label can be edited normally as well (by pressing Tab or clicking the grey area).
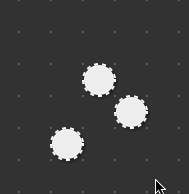
Double click a selected token without an image and click “Upload Token Image” to add a token image to all selected tokens.
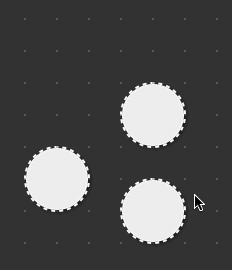
Double click a selected token with an image and click “Remove Token Image” to remove token images from all selected tokens.
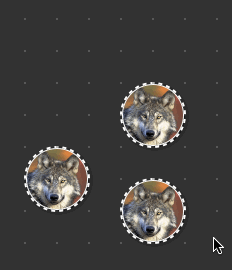
You can delete all selected tokens by clicking the “Delete” button at the bottom of the screen, or by pressing Delete or Backspace on your keyboard.
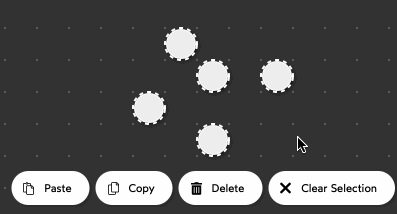
You can copy and paste all selected tokens by clicking the “Copy” and “Paste” buttons at the bottom of the screen or by pressing Ctrl+C or Command+C for Copy and Ctrl+V or Command+V for Paste.
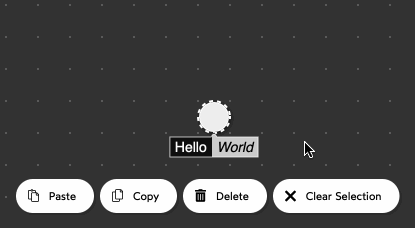
Auto-Numbering
When editing multiple token labels at once, you can use a # (pound symbol) to automatically number multiple tokens. Tokens will be numbered in the order they were added to the selection.
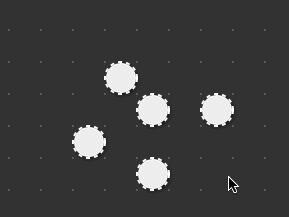
You can change the starting number by adding a number after the #. For example, #3 will start the count at 3.